Virtualisierungssoftware VirtualBox
Funktionalität
Oracle VirtualBox Wireshark ist eine Open Source Virtualisierungssoftware, die Virtuellen Maschinen (VM) auf Rechnern mit Intel/AMD-Prozessor ausführen kann. Die Software kann auf allen gängigen Betriebssystemen (z.B. Windows, Linux, MacOS) als Host installiert werden. Innerhalb der virtualisierten Umgebung kann eine Vielzahl von Betriebssystemen als Gast (Guest) laufen.
Informationen zu VirtualBox finden sich unter anderem auf den folgenden Web-Seiten:
Nachfolgend wird ein kurzer Überblick darüber gegeben, wie Virtuelle Maschinen aus einer Virtual Appliance in VirtualBox importiert, ausgeführt und abschließend wieder gelöscht werden können.
Nach der Installation können VMs im Oracle VM VirtualBox Manager verwaltet werden. Dieser stellt die verfügbaren VMs in einer Liste dar und erlaubt es, diese zu konfigurieren, zu starten und zu stoppen:
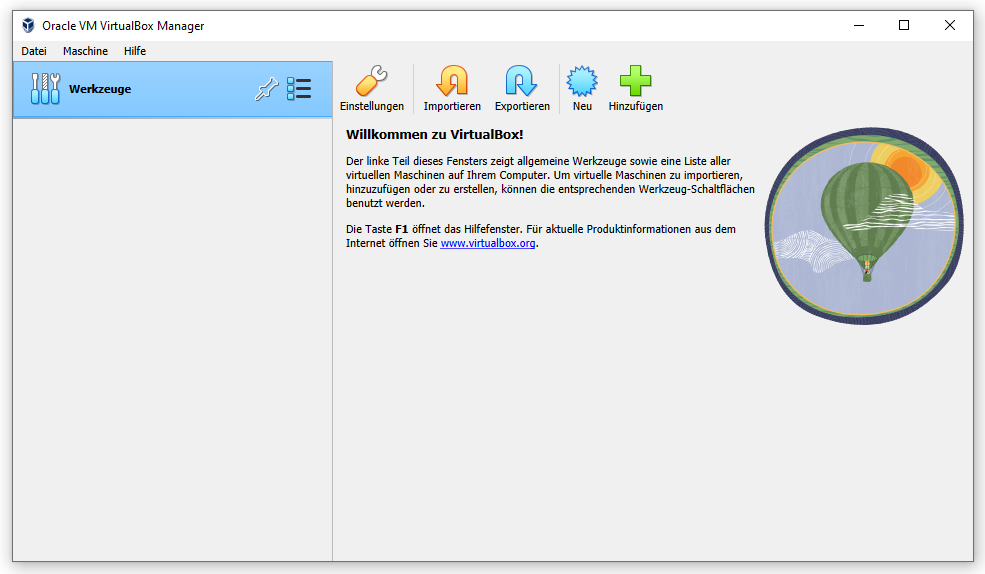
Die Bedienoberfläche von VirtualBox zeigt eine leere Liste, solange noch keine VMs angelegt sind.
Im folgenden Beispiel wird Schritt-für-Schritt gezeigt, wie VMs in VirtualBox verwendet werden können. Der Gast in dem Beispiel ist ein Linux Debian 11 (Bullseye) System, das mit Oracle VirtualBox 7.0 auf einem Windows 10 Rechner als Host ausgeführt wird. Die wesentlichen Schritte gelten analog auch für VirtualBox auf anderen Hostbetriebssystemen.
Virtuelle Maschinen belegen sehr viel Platz. Gegebenenfalls ist es daher sinnvoll, den Speicherort für die VMs unter Einstellungen anzupassen:
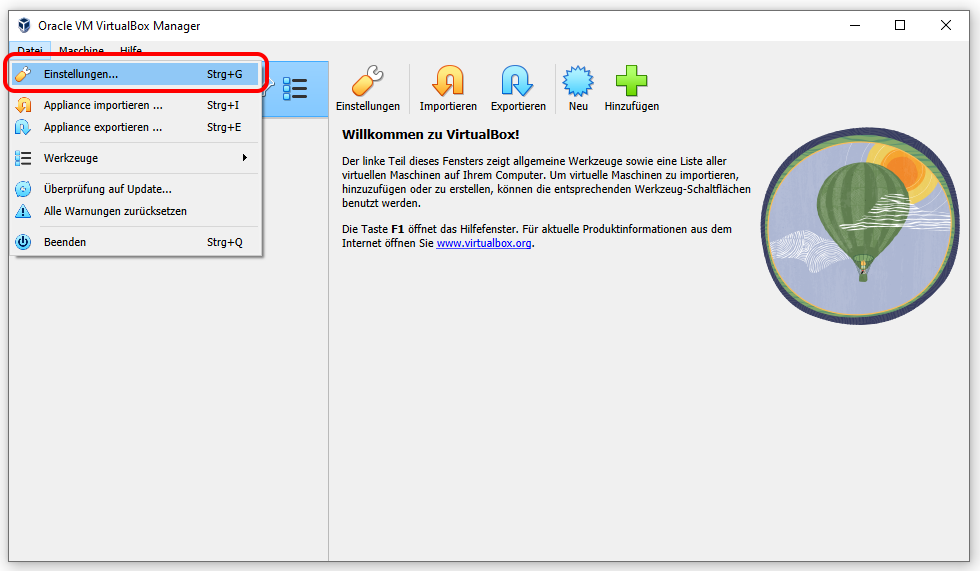
Falls VMs nur für kurze Zeit benötigt werden, könnte ggf. auch ein temporärer Ordner gewählt werden:
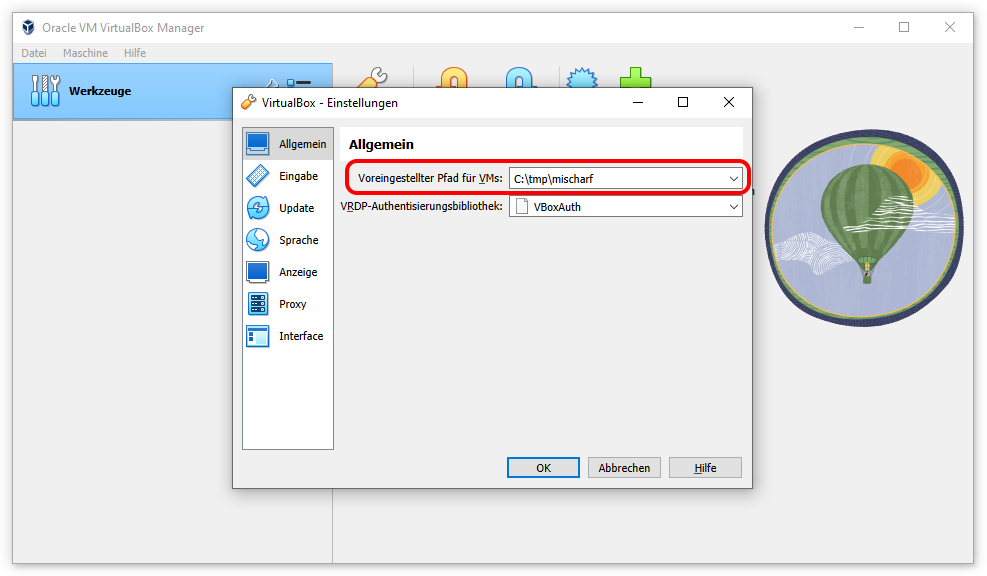
Importieren einer Virtual Appliance
Eine neue Virtuelle Maschine kann auf verschiedene Weisen angelegt werden. Eine Möglichkeit besteht darin, eine vorkonfigurierte Virtual Appliance herunterzuladen und in VirtualBox zu importieren. Eine Appliance kann beispielsweise im Open Virtual Appliance (OVA) Format vorliegen.
Um eine Appliance zu importieren, muss die entsprechende Operation ausgewählt werden:
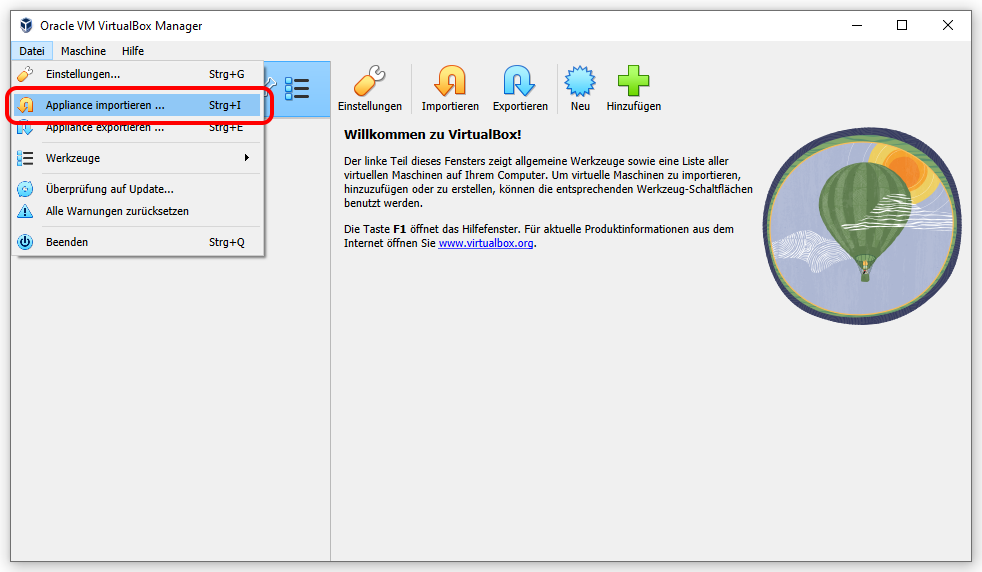
Anschließend muss die Datei der zu importierenden Appliance ausgewählt werden:
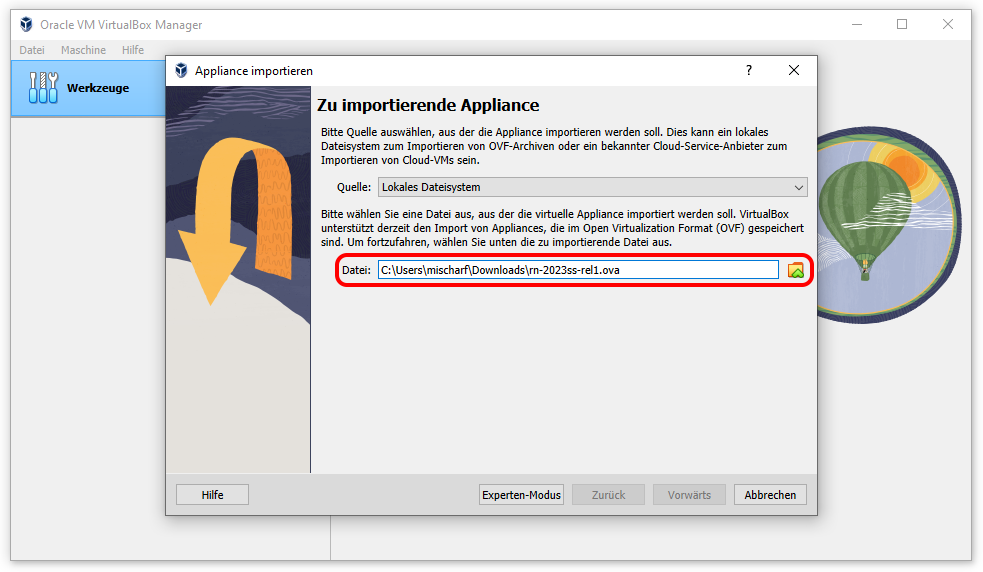
VirtualBox ermittelt die Einstellungen der enthaltenen Systeme. Eine Appliance kann aus einer oder mehreren VMs bestehen. In dem in diesem Dokument betrachteten Beispiel werden insgesamt vier VMs importiert, darunter eine VM mit dem Namen „Client“:
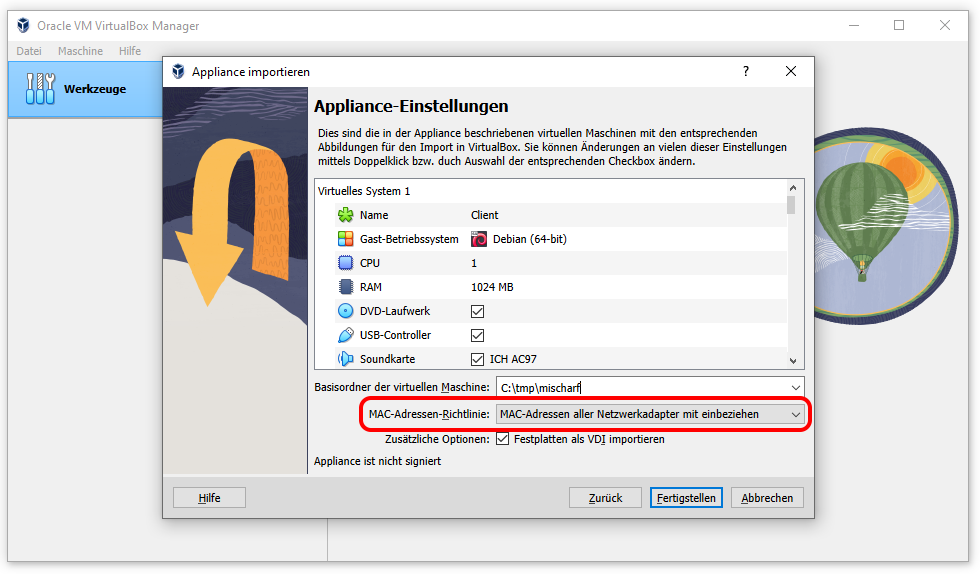
VirtualBox kann beim Import die MAC-Adressen der emulierten Netzadapter ändern, um eine doppelte Verwendung zu vermeiden. Änderungen der MAC-Adressen sind aber nicht sinnvoll, wenn diese für die Funktion der VM intern wichtig sind. Eine Veränderung der MAC-Adressen kann beim Import durch die MAC-Adressen-Richtlinie „MAC-Adressen aller Netzadapter mit einbeziehen“ vermieden werden.
Für reproduzierbare Netz-Experimente unter gleichen Randbedingungen ist es notwendig, die Richtlinie „MAC-Adressen aller Netzadapter mit einbeziehen“ zu verwenden.
Nach erfolgreichem Import stehen eine oder mehrere neue VM im VirtualBox Manager zur Verfügung:
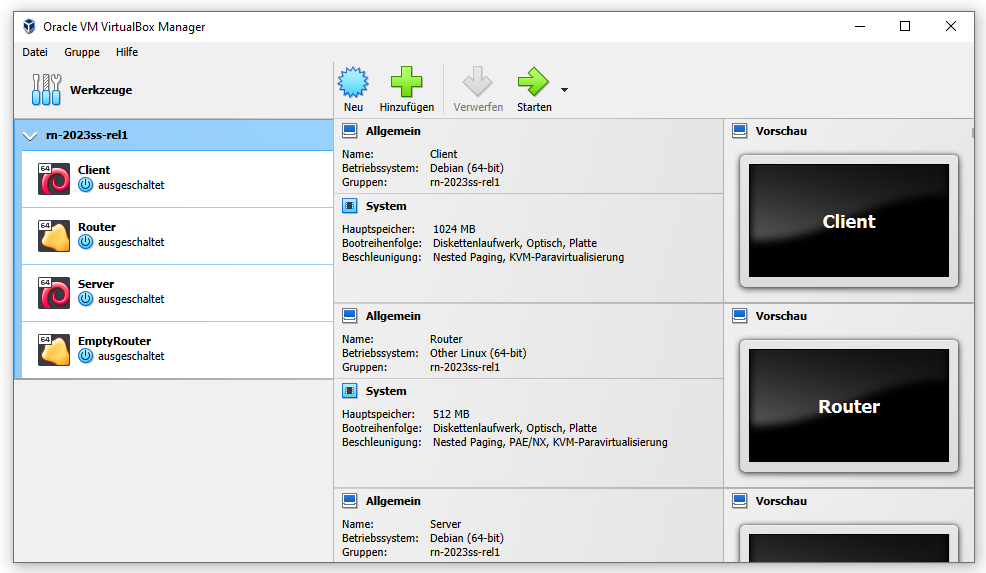
Die Konfiguration der Systeme wird der Appliance entnommen, ist aber nachträglich auch änderbar.
Eine Appliance wird typischerweise mit den mindestens erforderlichen Systemressourcen konfiguriert. Es kann aber sinnvoll sein, auf Hostrechnern mit ausreichend Hauptspeicher einer VM mehr Hauptspeicher zuzuteilen. Der Speicher ist in deren Fenster „Einstellungen“ im Bereich „System“ konfigurierbar:
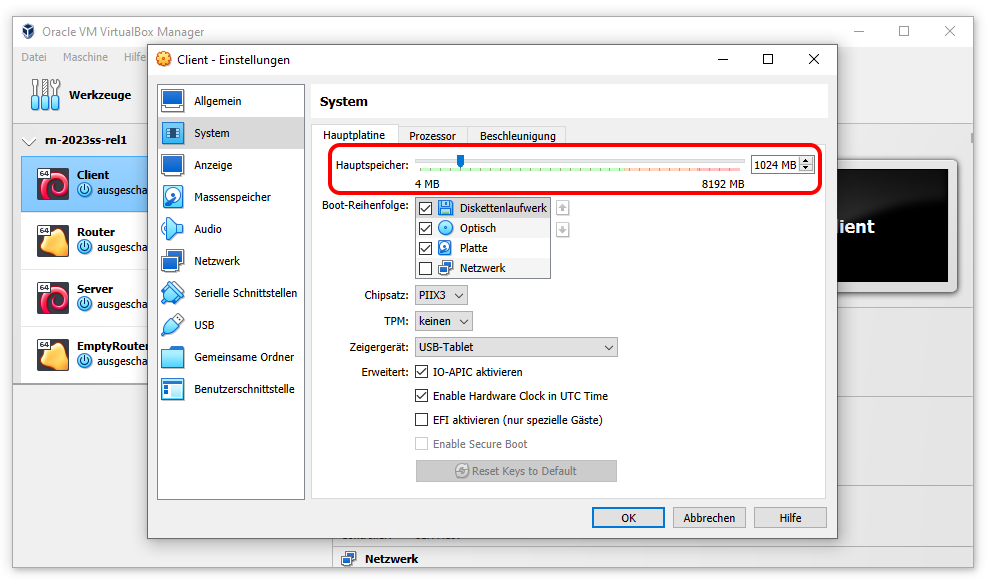
Die Menge an Speicher, die einer VM zur Verfügung gestellt werden kann, hängt dabei vom Hauptspeicher des Hostsystems ab. Sofern mehrere VMs gleichzeitig verwendet werden, sollte die Summe des zugewiesenen Hauptspeichers immer noch deutlich unter der tatsächlichen Hardware-Ausstattung des Gastrechners liegen.
Gegebenenfalls kann an gleicher Stelle auch die Zahl der emulierten Prozessoren erhöht werden:
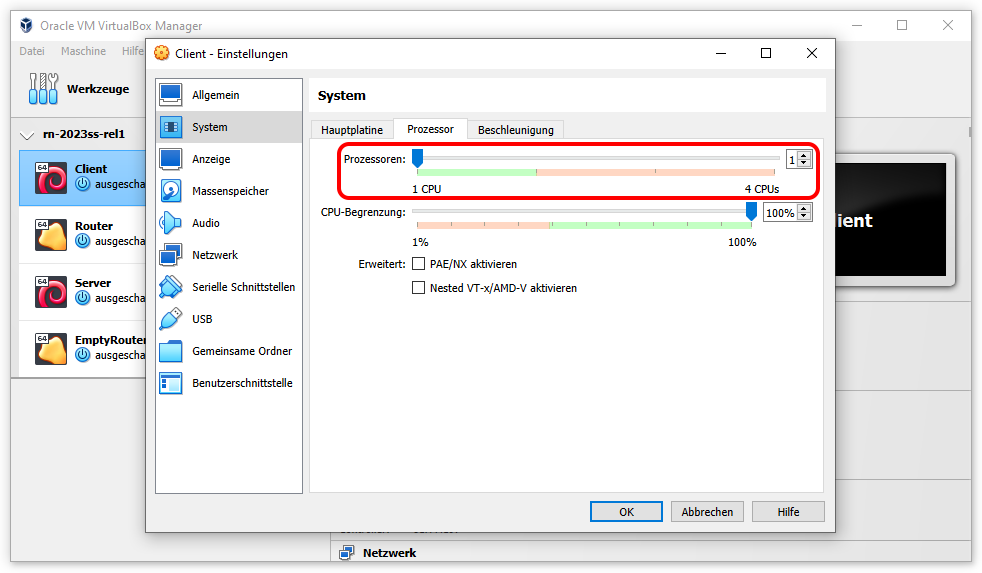
Darüber hinaus kann in den VirtualBox-Einstellungen eine Vielzahl weiterer Parameter geändert werden, um die emulierte Hardware-Umgebung und deren Eigenschaften anzupassen bzw. zu optimieren. Dies ist aber im Normalfall bei einer vorkonfigurierten Appliance nicht erforderlich.
Ausführen einer VM
Eine Virtuelle Maschine (VM) kann aus der Bedienoberfläche von VirtualBox durch Anklicken von „Starten“ hochgefahren werden:
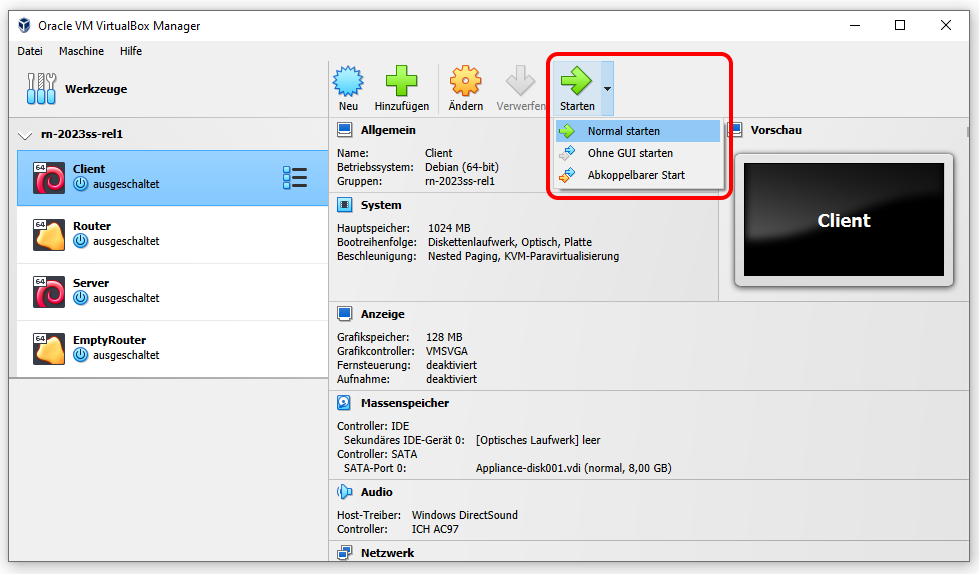
Eine neu gestartete VM durchläuft zunächst den normalen Boot-Prozess innerhalb der virtualisierten Umgebung. Das Hochfahren der VM kann je nach deren Konfiguration länger dauern.
In der Regel ist es sinnvoll, beim Starten einer VM die Option „Normal starten“ zu wählen, die für jede VM ein eigenes VirtualBox-Fenster öffnet. Innerhalb dieses Fensters wird die Bildschirmausgabe der VM angezeigt. Jedes VirtualBox-Fenster hat eine Menü-Zeile, über die VM beeinflusst werden kann. Darüber hinaus wird unten im VirtualBox-Fenster eine Status-Zeile angezeigt.
Nach dem Booten der VM erscheint die jeweilige grafische Bedienoberfläche des Gastbetriebssystems. In dem hier gezeigten Beispiel ist auf dem Windows 10 Rechner ein Linux-System verfügbar. Innerhalb der VM können verschiedene Linux-Anwendungen ausgeführt werden:
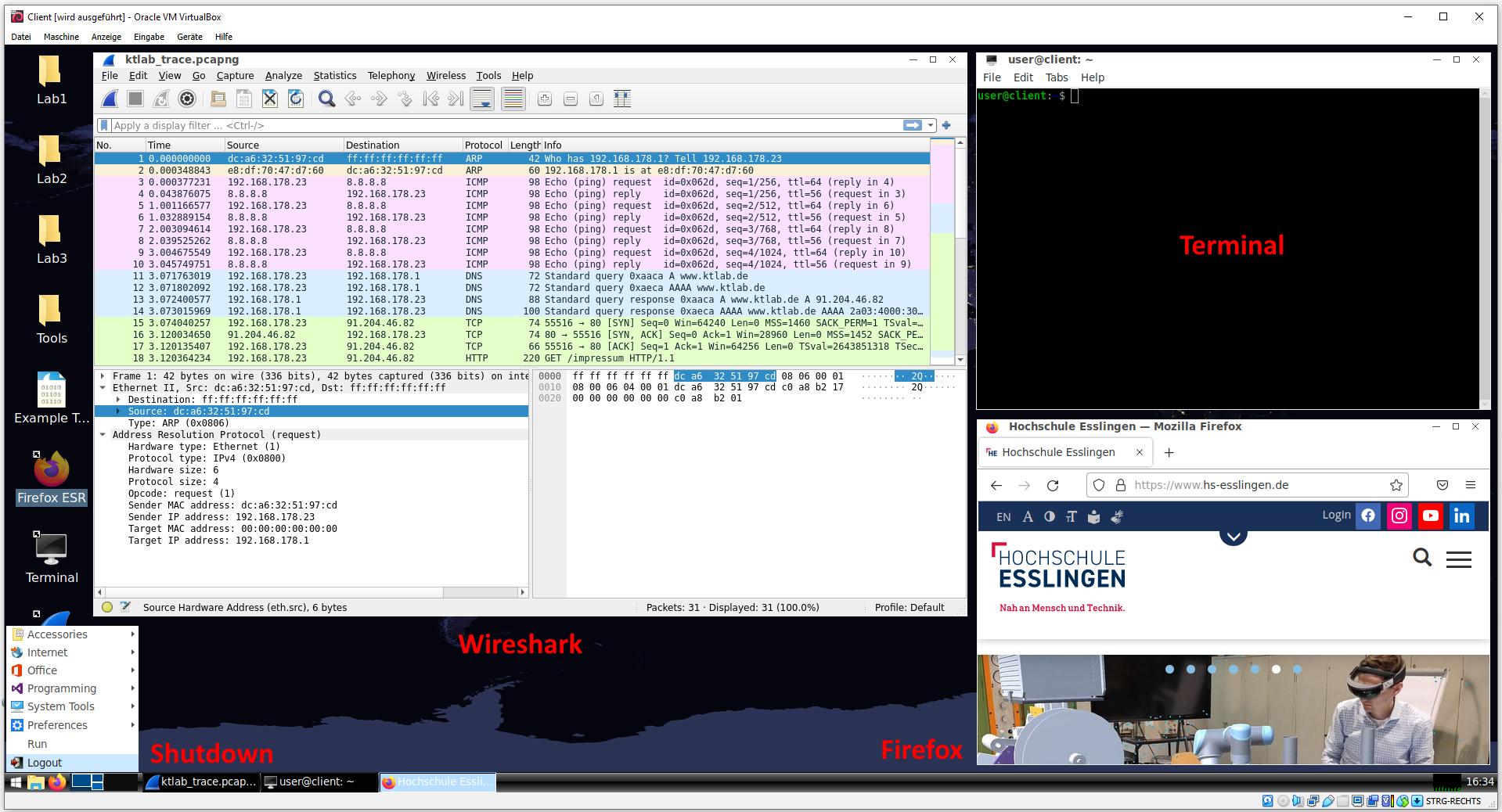
Zu beachten ist hierbei, dass in dem VirtualBox Fenster die komplette Bildschirmausgabe der VM erfolgt. Es kann daher Sinn machen, das VirtualBox-Fenster so groß wie möglich zu machen.
Wenn das Gastsystem VirtualBox-Gasterweiterungen unterstützt, ist der Bildschirm sehr flexibel skalierbar. In diesem Fall können auch Maus und Tastatur nahtlos zwischen verschiedenen Fenstern des Hostsystems verwendet werden. In diesem Fall verhält sich das VirtualBox-Fenster wie eine Anwendung auf dem Host.
Bei Gastsystemen ohne installierte VirtualBox- Gasterweiterungen ist die Bedienung mit Maus bzw. Tastatur ggf. nicht nahtlos möglich. Ggf. muss dann nach Eingaben in der VM die Host-Tastenkombination gedrückt werden, um die grafische Oberfläche der VM zu verlassen und wieder zum Hostsystem zu wechseln. Die Host-Tastenkombination wird unten rechts in der VirtualBox-Statusleiste angezeigt. In dem in diesem Dokument gezeigten Beispiel ist die Host-Tastenkombination die Taste STRG-RECHTS.
Wenn die VM nicht mehr benötigt wird, kann zum Beispiel das Gastbetriebssystem mit den darin vorhandenen Mechanismen heruntergefahren werden. Im dargestellten Beispiel kann beispielsweise aus dem Menü des Linux-Desktops der Punkt „Logout“ gewählt werden; in diesem Fall wird Linux heruntergefahren und die VM automatisch abgeschaltet.
Virtuelle Maschinen können auch außerhalb des Gastsystems über das VirtualBox Menü ausgeschaltet werden. Um ein geordnetes Herunterfahren des Gastsystems zu ermöglichen, empfiehlt es sich in diesem Fall, VMs über die Aktion „Ausschalten per ACPI“ abzuschalten, sofern diese unterstützt wird:
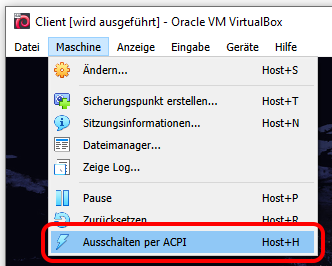
Es ist auch möglich, eine VM unmittelbar über „Schließen…“ zum Beispiel im Menü „Datei“ abzuschalten. Bei einem sofortigen Ausschalten kann aber der Host ggf. nicht mehr geordnet herunterfahren. Dies sollte vermieden werden, wenn die VM weiterverwendet werden soll.
Löschen einer VM
Wenn eine VM nicht mehr benötigt wird, kann diese aus VirtualBox einfach wieder gelöscht werden, z.B. durch den entsprechenden Menü-Eintrag oder einen rechten Mausklick auf eine gestoppte VM und anschließende Auswahl von „Entfernen…“:
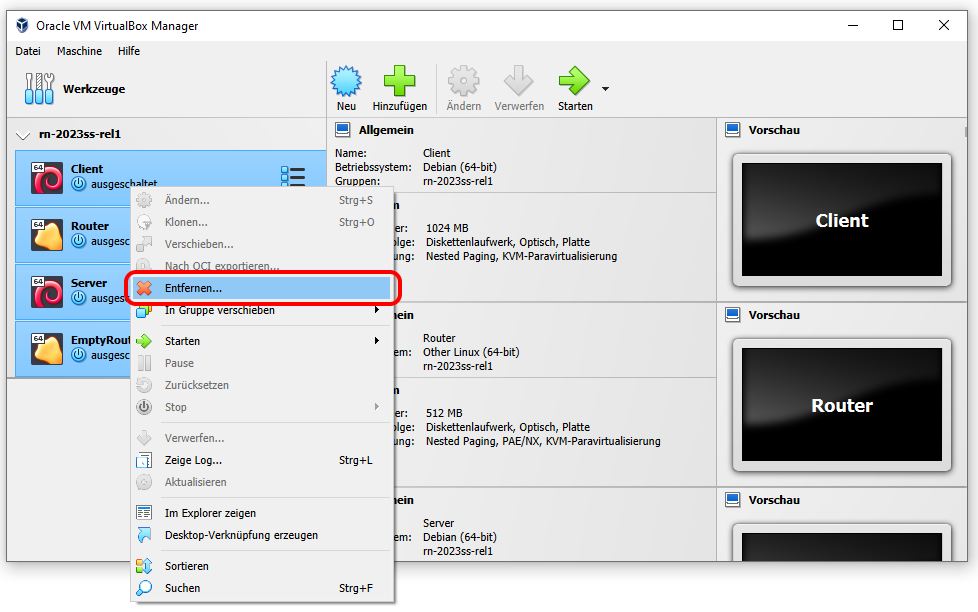
Dabei besteht die Möglichkeit, alle Dateien zu löschen, d.h. auch die virtuellen Festplatten, die in der Regel sehr viel Festplatten-Speicher belegen. Wenn alle zugehörigen Dateien gelöscht werden, ist die VM danach komplett vom Gastsystem entfernt.